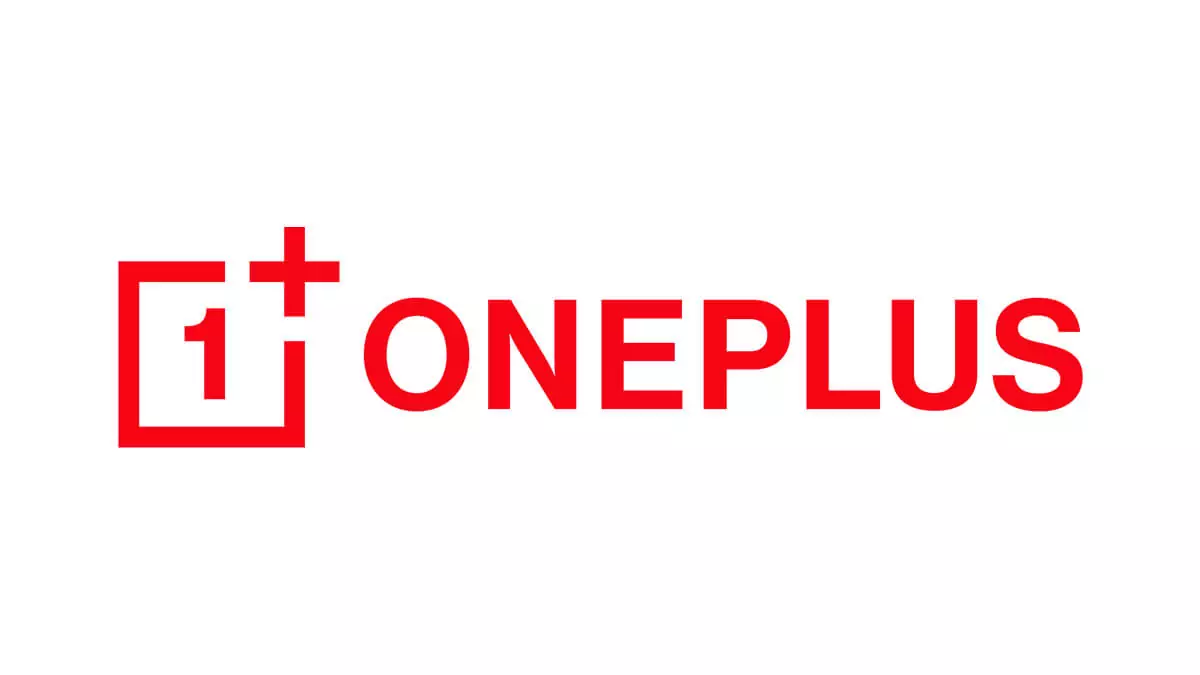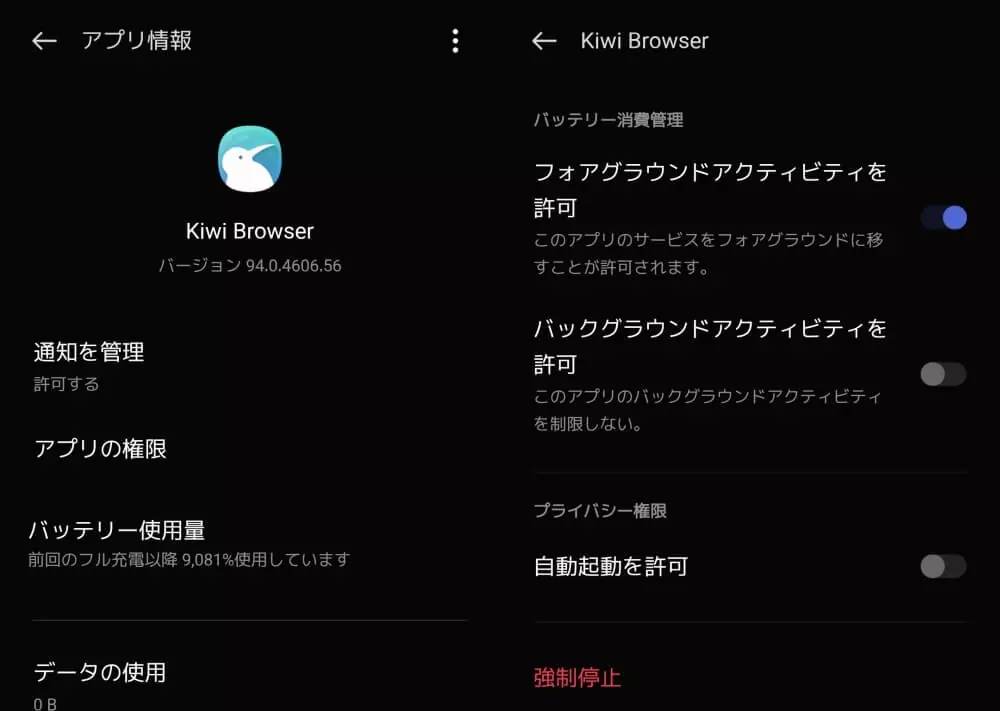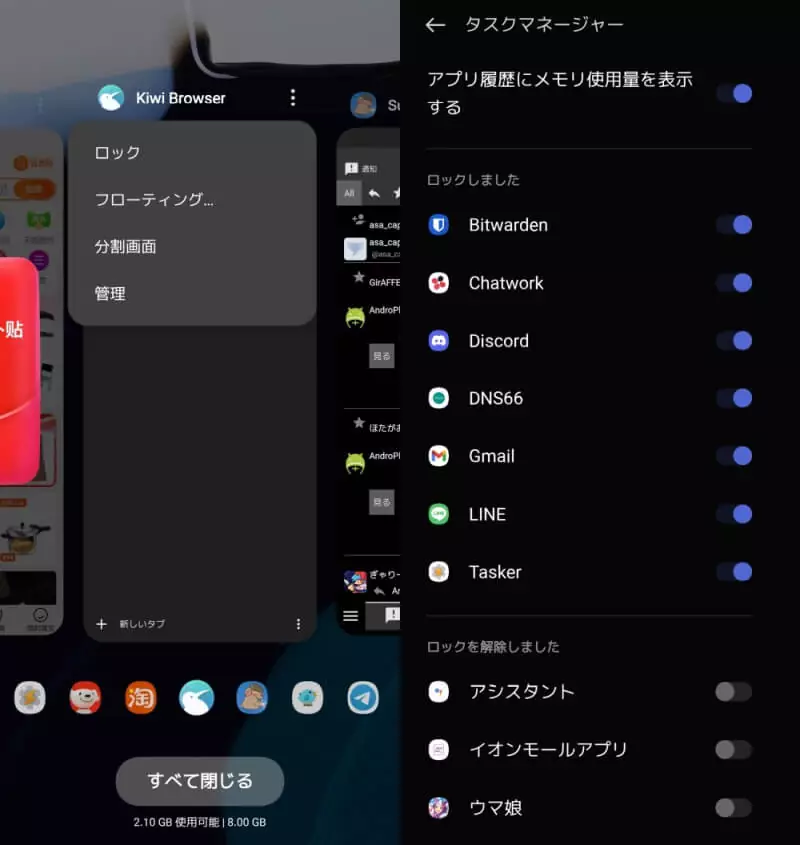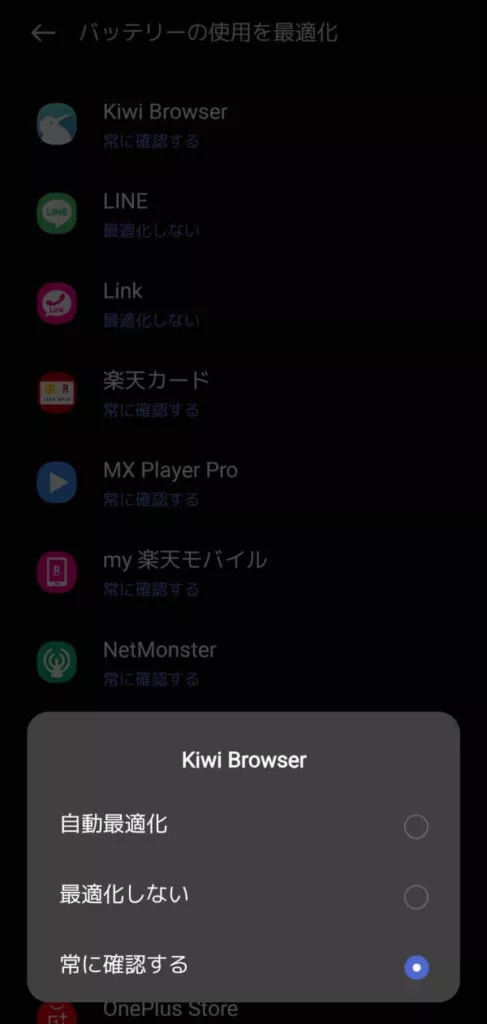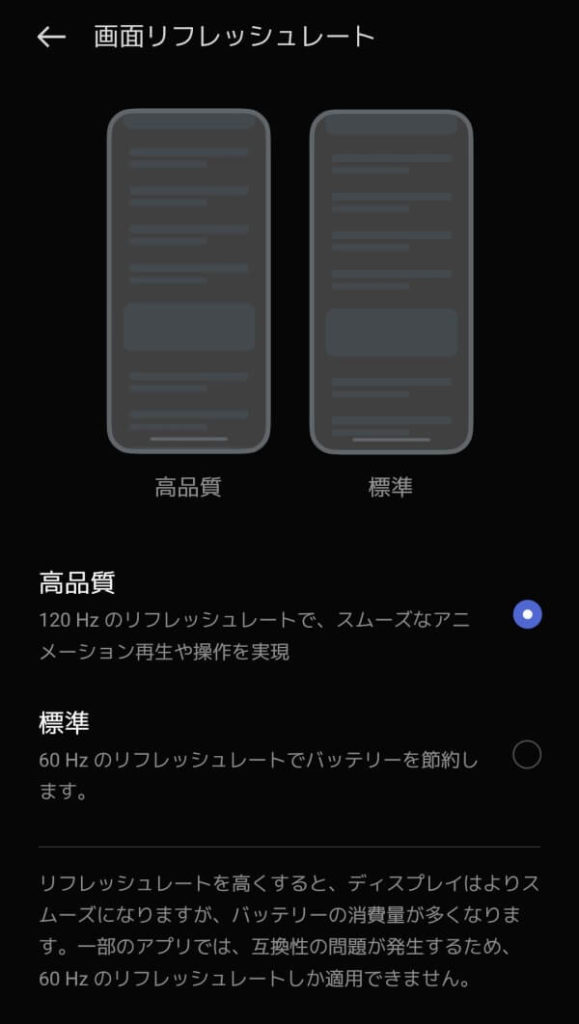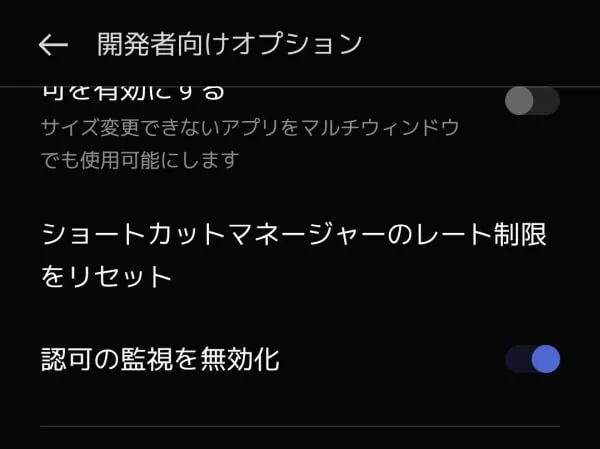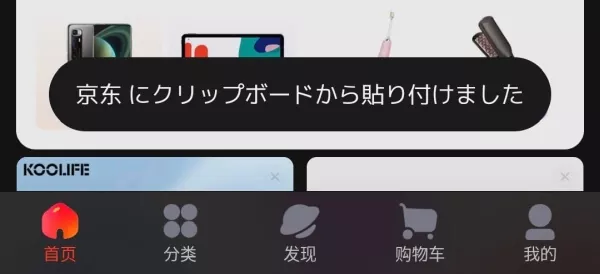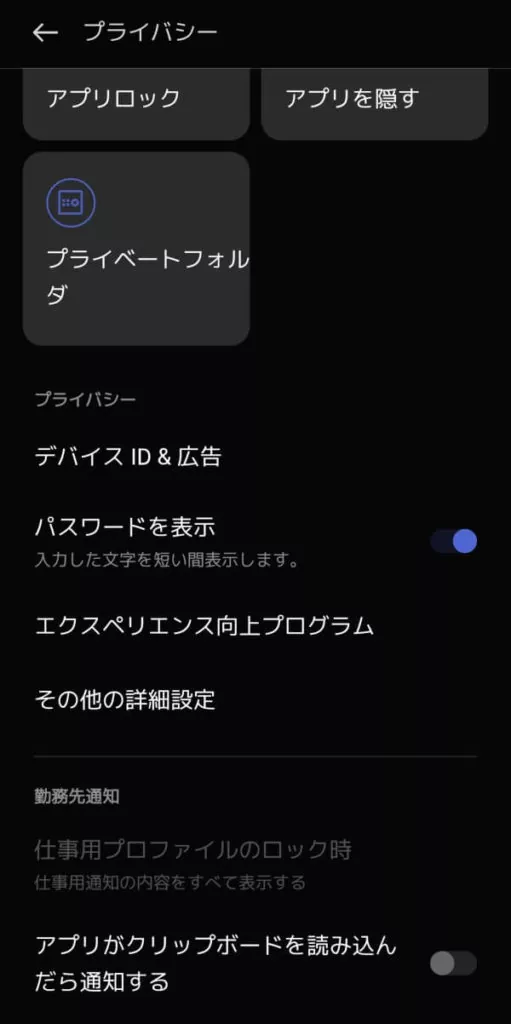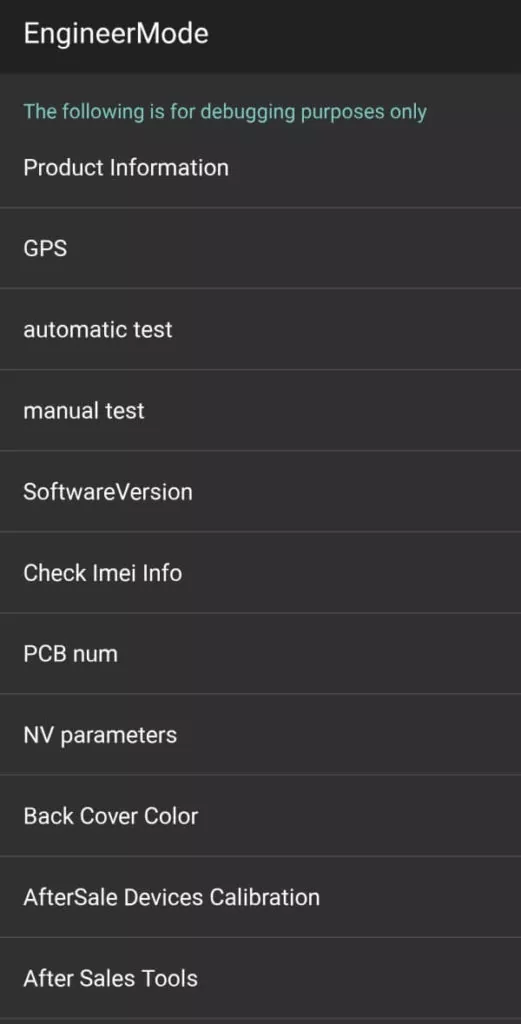OnePlus OxygenOS 12でのバッテリー最適化をオフにする方法などをまとめておきます。
目次
ColorOS寄りで面倒に
OxygenOS 12ではColorOSグローバル版と統合されたことにより、OxygenOS 11から引き継いだのは見た目だけでベースはColorOSとなっています。
OxygenOS 11だとインテリジェントコントロール・最適化する・最適化しないの3つさえ選んでおけば大体OKでしたが、OxygenOS 12では分散してしまっているので設定する箇所を紹介します。
まずはアプリ情報からの設定です。
設定→アプリ→アプリ管理でバッテリー最適化をオフにしたいアプリを選び、「バッテリー使用量」を押します。
「バックグラウンドアクティビティを許可」をオンにすることで、別のアプリに切り替えた後に画面を消灯させた時などに強制終了されにくくなります。
「自動起動を許可」をオンにすれば、再起動時などにアプリがバックグラウンドで立ち上がるのが妨害されないようになります。
ただ、「自動起動を許可」は20個までしか許可できません…。
システムアプリはこの設定が出てきませんがデフォルトで許可されているようで、GmailなどはOxygenOS 11の頃よりも通知の遅れが小さくなったように感じます。
これだけでは完全には強制終了を防げません。
アプリ履歴の画面を表示して、アプリ名の右側にあるメニューボタンを押して「ロック」を押すと、メモリに残りやすくなります。
ただ、ロックできるのは7つまでに制限されてしまっているため、取捨選択が必要になります。
中国版ColorOSだと5つまでしかロックできないのでまだマシではありますが、そもそも現代のスマホで「ロックしていないアプリは空きメモリがあっても積極的に強制終了」なんてお節介機能は不要なんですよね…。何のために8GBや12GBものメモリを搭載しているのでしょうか。
ここまで設定しても「メモリに残りやすくなる」だけで、例えばゲームアプリをバックグラウンドに移してブラウザで少し調べ物をするとキルされていることがあります。
また、バックグラウンドで動いているアプリを最適化という名目で強制終了しようとする通知が出ることもあります。
設定→バッテリー→詳細設定→バッテリー使用を最適化で「最適化しない」を選ぶことで通知がでないようにできます。
リフレッシュレートを120Hzに固定する
OxygenOS 11ではadb shellにてsettings put global oneplus_screen_refresh_rate 0を実行すれば120Hz固定モードになりましたが、ベースがColorOSになったことで使うコマンドが少し変わります。
settings put system peak_refresh_rate 1
settings put system min_refresh_rate 1
を実行することでリフレッシュレートを120Hzに固定できます。
なお、settings put secure oplus_customize_screen_refresh_rate 1を実行すると90Hz自動モードにできます。120Hzより多少はバッテリー使用量を削減できるかもしれません。
一部のadbコマンドをブロックさせないようにする
settings put secureやpm grantなど、システムに関わるadbコマンドをブロックするお節介機能が追加されています。
設定→システム設定→開発者向けオプション→認可の監視を無効化をオンにすると使えるようになります。
何をしているか説明せず、USBデバッグから離れた一番下のほうに配置してあるのが嫌らしいですね。
クリップボードの通知を無効化する
Android 12ではアプリがクリップボードを読み取ろうとした時に通知してくれるプライバシー保護機能が追加されています。
「○○にクリップボードから貼り付けました」と通知が出るのですが…ぶっちゃけそれが分かったところで何もできないですし、クリップボードから情報を盗まれると心配ならそもそもアプリを入れないかクリップボードに機密情報を入れずクリアするようにした方が良いです。
設定→プライバシー→アプリがクリップボードを読み込んだら通知する をオフにすることで通知をオフにできます。
EngineerModeを起動する
OxygenOS 11で利用できたFactoryModeは削除され、代わりにEngineerModeが入れられています。
電話アプリで*#899#をダイヤルすることでEngineerModeを起動できます。
ただ、FactoryMode時代とは違って本当にエンジニア向けデバッグ情報表示ツールになっており、あまり役に立つものはなさそうです。
システムの深くに関わる項目は制限されており、*#9434#でTeamTalkという「allawnos.com」内に存在する社内ツールにログインして復号しないと使えません。
認証トークンを生成する方法を解読して独自サーバーを立ててしまえば復号できるでしょうが、現実的ではありません。
流出ツールを使って無理矢理ロック解除する方法はありますが、推奨はできません。【2022/09追記】サーバーが変更され使えなくなりました。
一応判明しているEngineerMode関係のシークレットコード一覧を載せておきます。
復号なしで使用可能 (レベル1)
- *#66# IMEI表示
- *#6776# ソフトウェア情報表示
- *#888# PCB表示
- *#899# アフターセールス向けページ表示
- *#9434# 復号
- *#54794824# 5Gテストスイッチ
- *#643223# Oiface デバッグスイッチ (Oiface…ゲーム中のシーン識別機能)
- *#956720# VoLTEオプション強制表示 (MediaTekのみ)
復号しないと使用不可 (レベル2以上)
- *#649010# Diag有効化 (確認コードは6776)
- *#12345# サービス停止
- *#10000# テスト結果表示
- *#36446337# EngineeringMode表示
- *##*37847# DeviceList表示 (ここのtpの表示でディスプレイメーカーが分かります)
- *#394321# 地域をジンバブエに変更
- *#3644321# 再起動 (MediaTekのみ)
- *#3644999# 再起動 (MediaTekのみ)
- *#637243# リモートメッセージ表示
- *#727# SARテスト
- *#7327# RfToolkit
- *#807# アフターセールス向けのチェック
- *#808# EngineeringModeメイン画面表示
- *#809# カメラテスト
- *#805# Bluetoothテスト
- *#803# Wi-Fiテスト
- *#802# GPSテスト
- *#806# オートエージング
- *#8778# マスター初期化
- *##*8110# OTAスイッチ
- *#872# USBプリローダー有効化 (MediaTekのみ)
- *#8019# Wi-Fiソケットヘルパー
- *#818#、*#838#、*#618#、*#638#、*#658#、*#678#、*#858#、*#878# ネットワーク検索
- *#8020# Wi-Fi ADB
- *#99# 画面の常時点灯
- *#928# Wi-Fi FTM
- *#911# シャットダウン
- *#008# 中国語に切り替え
- *#885526# Vulkanデバッグ
- *#638#、*#658#、*#678# アンテナテスト (Qualcommのみ)
- *#8398# リージョン変更